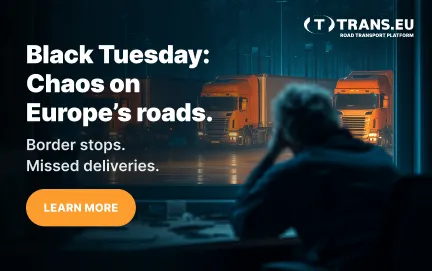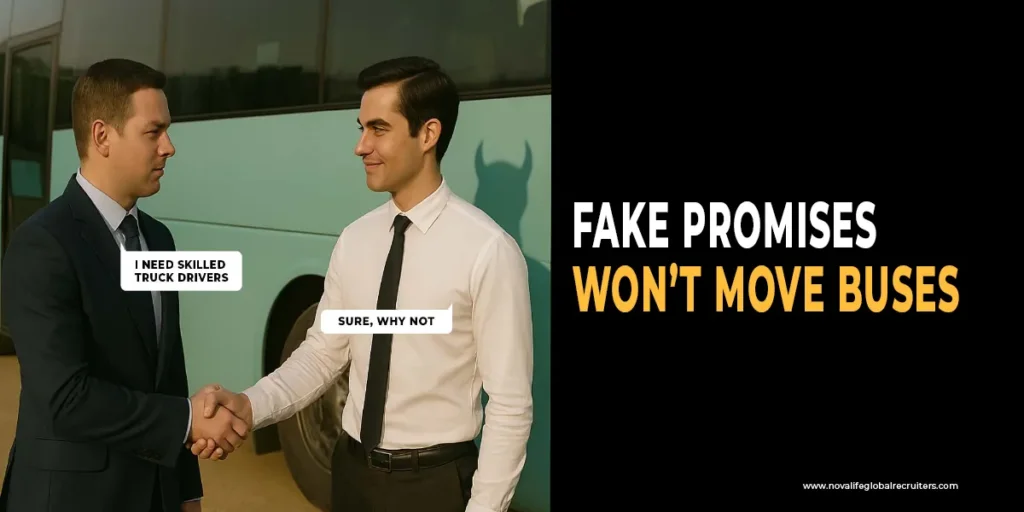Microsoft Edge is the default browser in Microsoft Windows. Default means when you click a link in any document or message, it will open in Microsoft Edge. However, Microsoft Windows allows the user to change the default web browser of their Windows device. But, many users don’t want to install or use any other browser on their device. Trust, or performance issue could be the reason behind this. If you’re also one of them or just like to use Microsoft Edge for some specific websites, then you don’t want Edge to stop working. If your Microsoft Edge browser is not opening or opens but is not working, then here the solutions to fix Microsoft Edge browser not working or stop working issue.
Use these solutions to fix your Edge browser:
1. Restart the device
2. Install the newest updates
3. Try clearing cache and history
4. Clear browser’s data
5. Try repairing or resetting your Edge browser

Source:- Microsoft Edge Browser Not Working Issue, Norton.com/setup
Note: These solutions can also fix most of the common problem of Microsoft Edge browser. Try these solutions if your Edge browser is not opening, crashing, fails to download, not opening websites, or for other issues.
Restart the device
Problems can be anything maybe your browser is okay any other service or program is preventing it from working. The procedure for restarting may vary from devices, operating systems, and versions. Restarting a device is easy, here are the steps to restart Windows PC.
1. First, try running the browser. If it doesn’t work, restart your device.
2. Click the ‘Start’ icon or press the ‘Windows logo’ button.
3. Click the ‘Power’ option.
4. Select ‘Restart’ and wait for the process to complete.
After restarting your device, try rerunning Microsoft Edge browser. Still, the Edge browser is not opening or running, check and update your device and drivers.
Install the newest updates
Some apps don’t work properly or stop working because of outdated files or drivers; possibly the same is happening with your Microsoft Edge browser. Installing the updates will replace the old data, update drivers, and fix vulnerabilities Check the updates for your device if any latest update is available to install, download it on your device. Here are the steps to install the updates.
1. Click the ‘Start’ icon or press the ‘Windows logo’ button.
2. Go to ‘Settings.’
3. Then select ‘Update & Security’.
4. Open ‘Windows Update’ option.
5. Then click on ‘Check for updates.’
If there’s an update is available, it will start installing automatically to your PC. Confirm the installation, if prompted. This process takes a long time to finish, and it depends on your device and internet connection. Once updates install, you’ll get the latest Microsoft Edge browser. Launch the browser and check if the issue is solved.
Try clearing cache and history
If your Microsoft Edge browser has stopped working and unable to open sites or run correctly, try clearing cache and history. Edge automatically save the cache, history, and other data to enhance your browsing experience. Where one side these files are advantageous, another side they create the problems after time. Here is how to clear cache and history from Microsoft Edge browser.
1. Launch the ‘Edge’ browser on your device.
2. Open the menu and go to ‘History.’
3. Then select ‘Clear history.’ A menu prompt, asking you to choose the type of data you want to erase.
4. Choose ‘Browsing history’ and ‘Cached data and files.’
5. Click ‘Clear’ to remove the data.
Now, go to the start page and enter a search to check if the issue is resolved. Still, you’re facing the problem with your Edge browser, try clearing the complete browser’s data.
Clear browser’s data
Follow these steps to remove all types of data from Microsoft Edge browser.
1. Launch the ‘Edge’ browser on your device.
2. Open the menu and go to ‘History.’
3. Then select ‘Clear history.’ A menu prompt, asking you to choose the type of data you want to erase.
4. Check all the boxes to select all.
5. Then click ‘Clear’ to remove the data.
6. Reopen the browser.
7. And enter a search.
You’ll find your browser working correctly. If the problem persists, try repairing or resetting your Edge browser.
Try repairing or resetting your Edge browser
1. Click the ‘Start’ icon or press the ‘Windows logo’ button.
2. Go to ‘Settings.’
3. Then select ‘Apps.’
4. Open ‘Apps & Features’ option.
5. Select ‘Microsoft Edge.’
6. Then select ‘Advanced options.’
Resetting the browser will delete cookies, history, and saved settings. Repairing will not remove or affect anything.
When you complete, try running your Edge browser. If still your Microsoft Edge browser is not working or stops working, “Send feedback” to Microsoft Edge team.
Leo Smith is an avid technical blogger, a magazine contributor, a publisher of guides at mcafee.com/activate, and a professional cyber security analyst. Through her writing, she aims to educate people about the dangers and threats lurking in the digital world.